Columns Properties
In this tutorial, we will explore the properties and behavior of columns in dReveal. Columns play a crucial role in determining which data you want to display in your report.
Once you have defined which columns of the model will be shown in your report, you can access their properties. Columns consist of several sections that report creators can define.
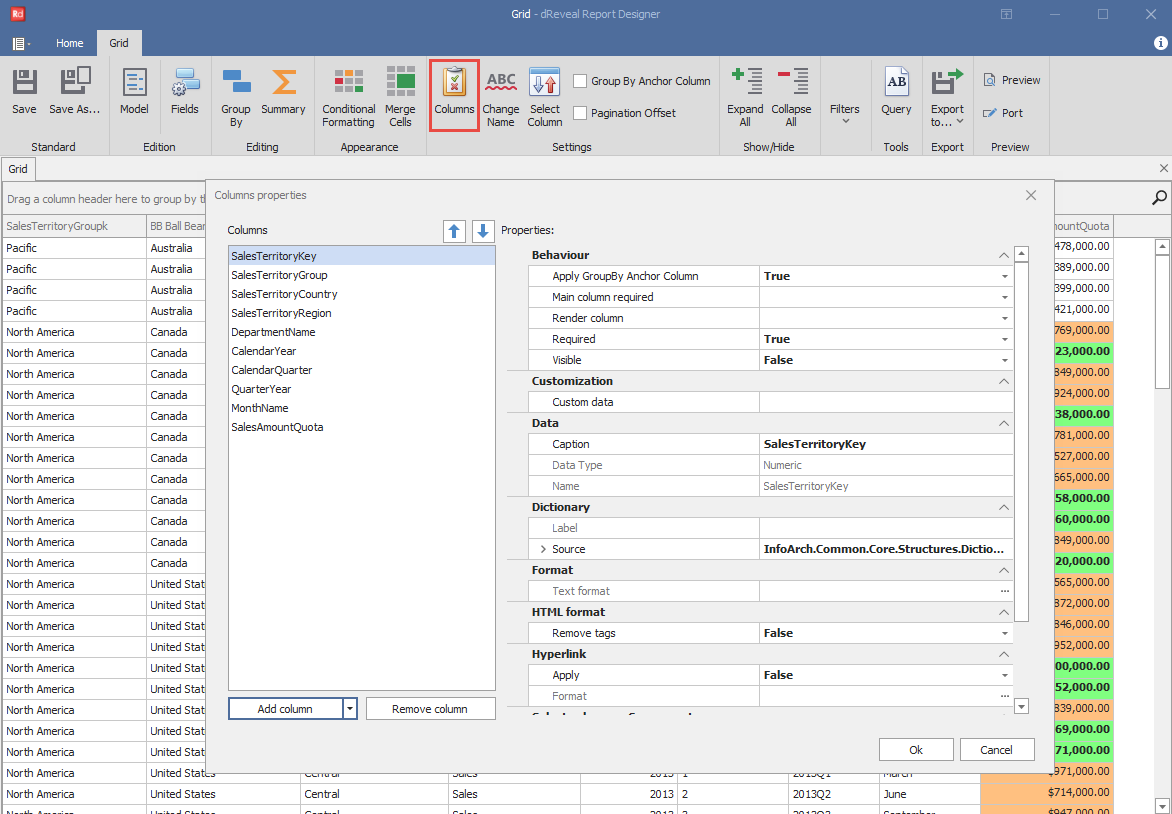
Behavior
In this property, you will find the following options:
| Property Name | Description |
|---|---|
| Apply GroupBy Anchor Column | This property determines whether the column will be grouped by the anchored column, at the column level. |
| Main column required | This property allows you to select a column that will act as the grouping anchor for the report. Data will be grouped based on the unique values found in the selected column. |
| Render column | This property allows you to control the visibility of the column based on a condition. The condition is a variable with an expression. The column will be shown or hidden depending on the value of the variable. |
| Required | This property defines whether the column will be included in the dataset or not. |
| Visible | This property specifies whether the column will be visible in the report or not. |
Data
In this property, you will find the following options:
| Property Name | Description |
|---|---|
| Caption | This property allows you to assign a custom name to the column that will be displayed in the report. This name can differ from the original column name, or you can use a dictionary to customize it. |
| Data Type | This property displays the data type of the column. |
| Name | This property displays the physical name of the column. |
Dictionary
The 'Dictionary' property allows you to assign labels to the column based on View results that was created in the model. For example, if you have a table that provides labels, you can use this feature to apply terminology from your application dynamically.
The dictionary is evaluated at runtime, meaning it is applied while the report is being generated.
In this property, you will find the following options:
| Property Name | Description |
|---|---|
| Label | The structure of the selected dictionary is displayed. |
| Key | This property allows you to select the specific key to access the corresponding value within the dictionary. |
| Name | The property allows you to choose the dictionary view you want to use in the report. |
Format
In this property, you will find the following option:
| Property Name | Description |
|---|---|
| Text format | This property allows you to format column data based on its data type. |
HTML format
In this property, you will find the following option:
| Property Name | Description |
|---|---|
| Remove tags | This property removes any HTML formatting from the column's text, displaying only the plain text content. |
Hyperlink
In this property, you will find the following options:
| Property Name | Description |
|---|---|
| Apply | This property will display the column data as hyperlinks. |
| Format | It is property as an internal URL or an external URL. |
Format
Internal URL
This property allows adding a DrillThrough report within the base report. This report will be opened through a link. For example, when the end user clicks on the data in the column with this setting, the user will be able to access another report that provides more detailed information about the selected data.
External URL
This property allows you to insert a URL. The URL will be displayed for all values in the column. For example, when the end-user clicks on a value in the column with this setting, it will redirect to the inserted URL.
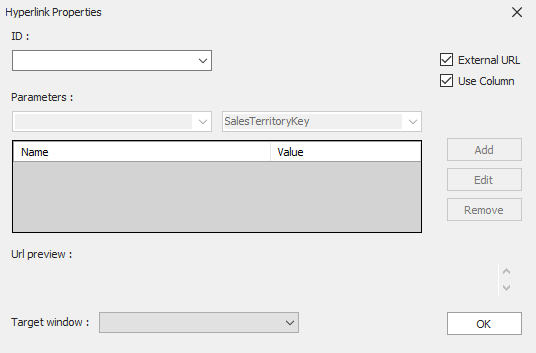
This property allows you to apply a column as a condition. This column contains URLs and can display different URLs depending on the condition applied to each value in the column. For example, when the end user clicks on a value in the column with this setting, it will redirect to the corresponding URL.
Select columns - Component
In this property, you will find the following options:
| Property Name | Description |
|---|---|
| Group | Groups act as containers for columns in reports. The user can define whether the column will be displayed on the web within a specific group. They are useful for organizing columns and providing end-users with a better understanding of their report. |
| Hidden | This property is visualized on the web and allows the user to hide the column in the "Columns" section and in the report output if the "Selected by default" setting is set to "False". However, if "Selected by default" is set to "True", the column will only be hidden in the "Columns" section and will be displayed in the report output. |
| Locked | This property is visualized on the web and allows the user to lock the column. On the web, it will appear disabled, and the user won't be able to check or uncheck the column in the "Columns" section. |
| Selected by default | This property is visualized on the web. Columns marked as "True" will be shown in the report when executed, whereas those marked as "False" the user will need to view manually from the web in the "Columns" section. |
That concludes our overview of dReveal column properties.
